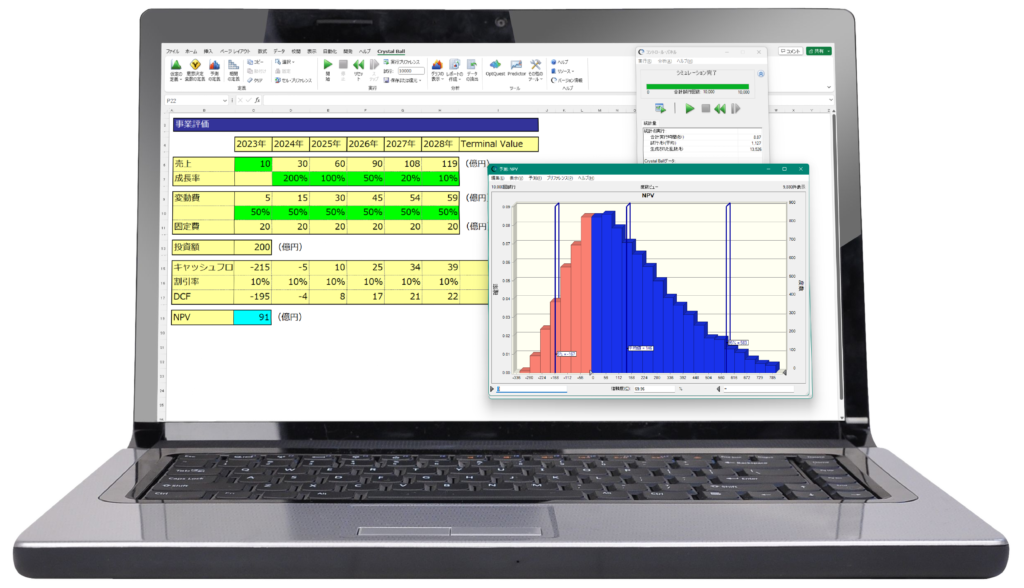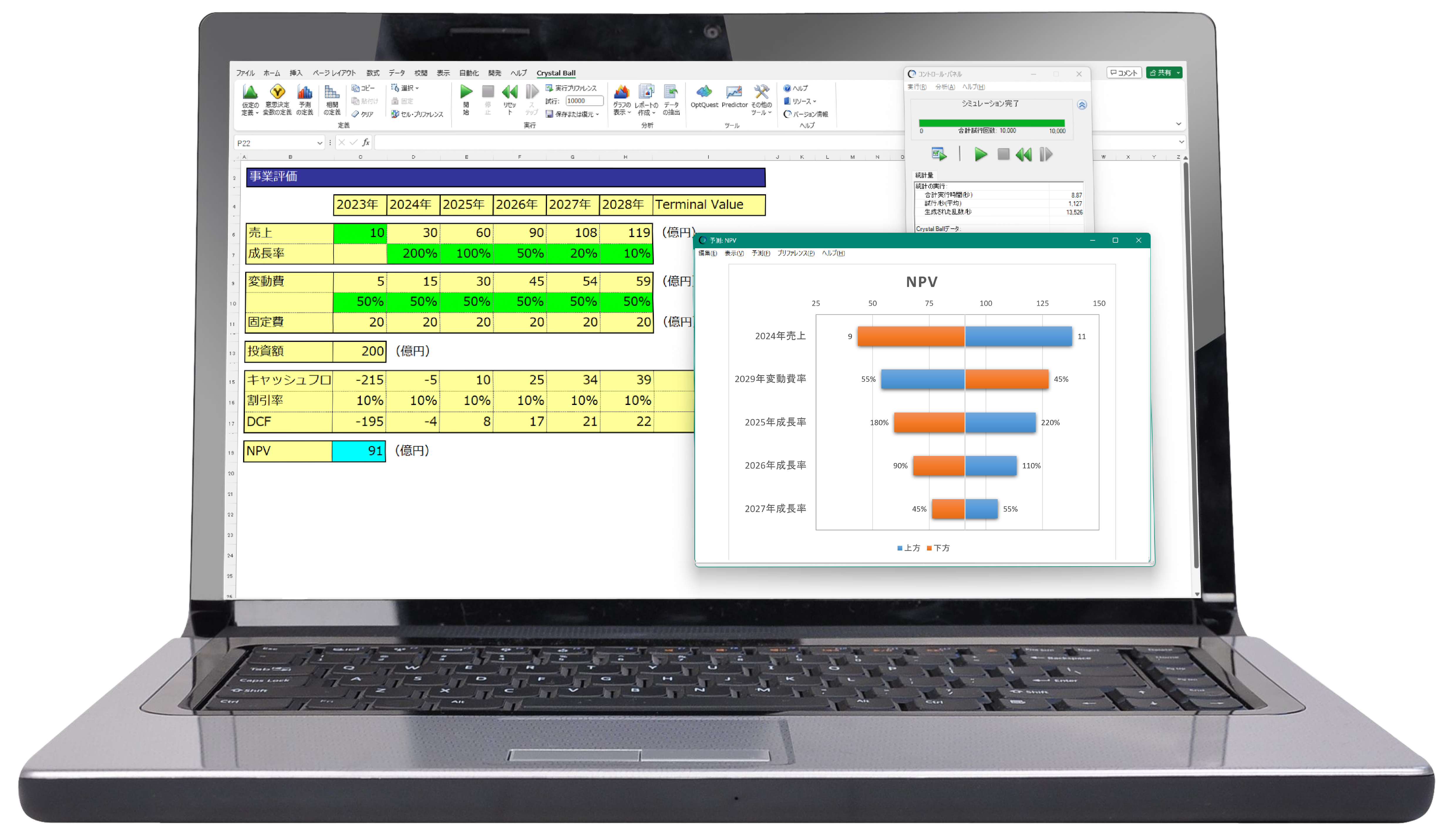
トルネードグラフの作り方
Excelで作成するのは中々難しいグラフですが、
チャレンジしてみましょう
トルネードグラフとは
トルネードグラフは感度分析で活用されるグラフの1つ
シナリオ分析やリスク分析を行う際に、変数が変化すると結果がどれくらい動くのかを 調査し、わかりやすく図示することは意外と難しい問題です。
そのような中で古くから利用されてきたグラフがトルネードグラフです。 トルネードチャートとよばれる場合もあります。 トルネードグラフは、竜巻のような形状となるため、 計算結果に対して影響が大きい変数をひと目で把握することができます。
リスク分析ツール Crystal Ballの感度分析と似ていますが、大きな違いは一度に動かす変数の数です。 トルネードグラフを利用する場合は、変数は1個ずつ動かします。 Crystal Ballの感度分析では、すべての変数を同時に動かします。戦略立案や、様々な改善活動において有用なグラフであるにもかかわらず、 意外とこのグラフを簡単に作成するための情報が少ないと感じられたためこちらでご紹介いたします。
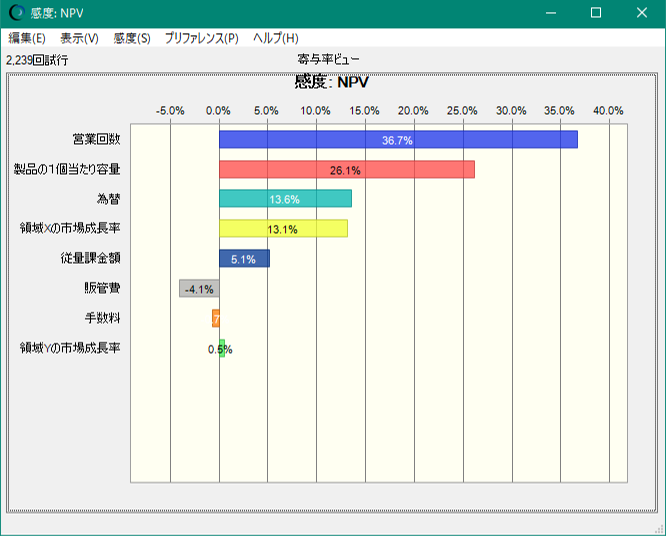
トルネードグラフの活用例
ある事業を考えましょう。例えばクラウドサービスの提供を想定してください。最終的な利益にはどのような要素が影響するでしょうか。
まず売上には、想定のユーザー数、ユーザー単価、解約率、契約金額などが関わります。一方の費用には、原価としてサービスを運用するためのサーバー費、問い合わせなどに対応する人件費、広告費やそれまでの開発コストなども挙げられます。
この事業を推進して、より多くの利益を得るにはどの要素から着手すればよいでしょうか。これを簡単に示してくれるのが感度分析であり、トルネードグラフの出番となります。各要素を少し変化させたときに、利益がどのように変動するかを一目瞭然で比較することが可能となります。
その他にも、以下のような活用例がありますが、数えればきりがありません。
- 事業リスク分析、売上や需要の予測
- LCA ライフサイクルアセスメント の実施、影響度の分析
- プロジェクト分析、クリティカルパス分析
作成方法
データの整形
トルネードグラフを作成する場合、まずは入力変数の調査をおこない、表にまとめます。 変数名と、変数の変動、それに対応した結果の変動を適当に表にします。
アウトプット(ここではNPV)の下方、上方データを入力変数名の隣に置かなければ いけないことと、入力変数は、変動幅が大きいものから順に並べておく必要がある 点には注意してください。
以下に今回利用するデータを記載しますので、もしよければコピペしてご利用ください。
| NPV(出力変数) | 入力変数 | ||||
| 項目名 | 下方 | 上方 | 範囲 | 下方 | 上方 |
| 製材歩留まり | -220 | 1,376 | 1,596 | 45 | 55 |
| 変動費:伐採 | 844 | 303 | 541 | 36 | 44 |
| 伐採設備 | 411 | 736 | 325 | 86 | 105 |
| 変動費:製材 | 686 | 461 | 225 | 23 | 28 |
| 初期投資額:製材設備 | 631 | 516 | 115 | 720 | 880 |
| 固定費:製材 | 597 | 550 | 47 | 450,000 | 550,000 |
トルネードグラフの作成
Excel の機能で様々なグラフを作成することができます。今回はその中で「集合横棒」グラフを使用します。入力変数・下方・下方の3列をセル選択したのち、Excelメニューから[挿入]→[グラフ]→[集合横棒]を選択します。
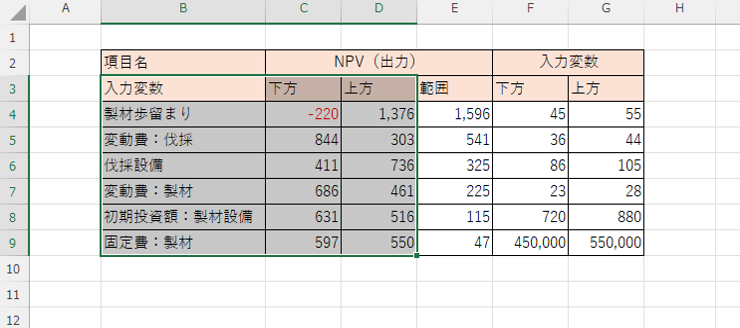
グラフのデータとして使用する範囲は、入力変数名から結果の下方、上方までです。 トルネードの形には遠いですが、横棒グラフができます。
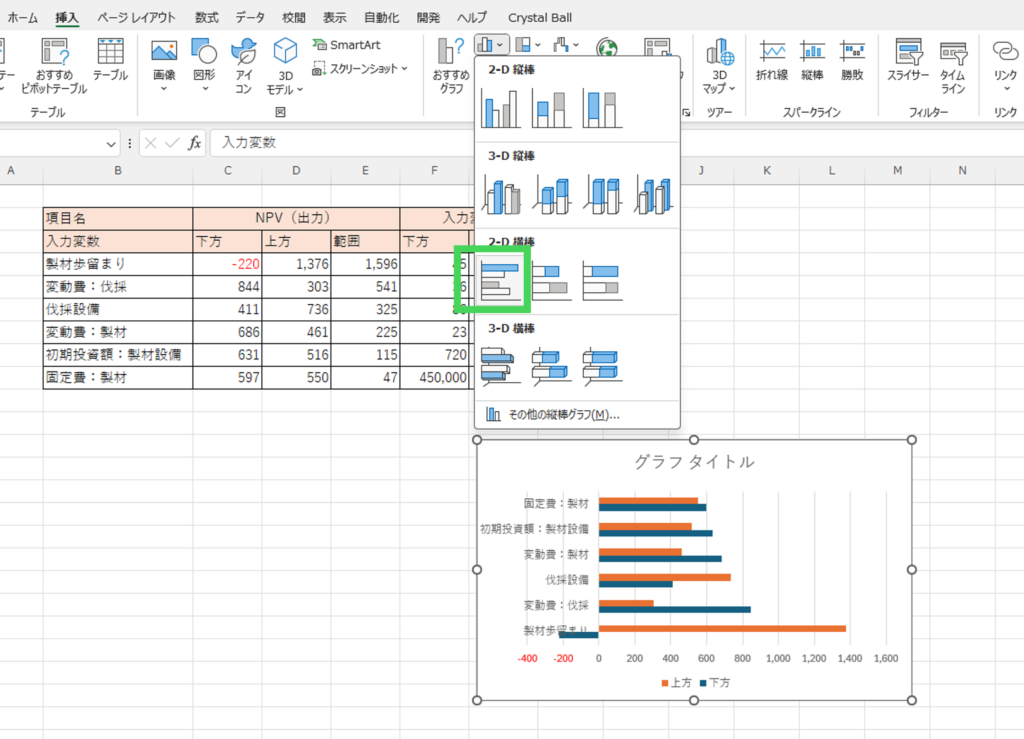
トルネードグラフの見た目の調整
ここからはExcelグラフのプリファレンスを活用することで、 グラフをトルネードグラフの形に直していきます。 グラフのプリファレンスは、各グラフ要素を選択し、 右クリックメニューにある「○○の書式設定」という項目を利用すればよいでしょう。
まずは縦軸(入力変数名)です。
1.「軸を反転する」項目を利用して、範囲が大きい入力変数がグラフの上に表示されるようにします。
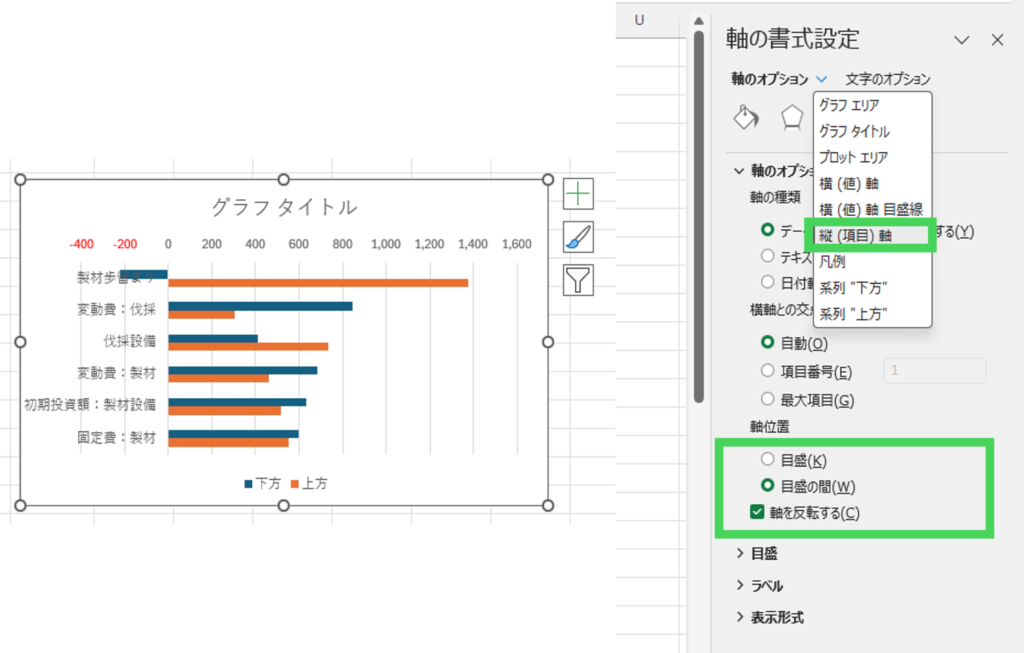
2.入力変数名がグラフに重なってしまうので、「ラベルの位置」を変更します。今回は下端/左端に設定しました。
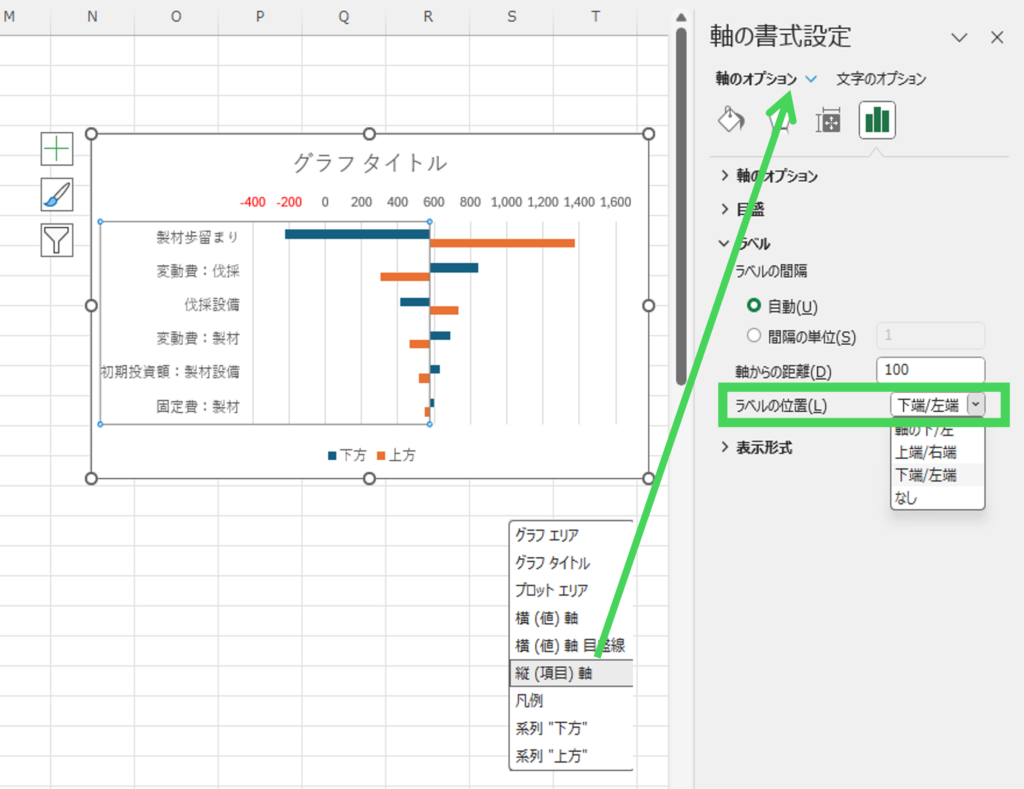
次に横軸(結果の値)です。
3.「縦軸との交点」を「軸の値」に変更します。 値は、結果のベースケース(今回の場合は575でした)にすると影響力がわかりやすくなるのでおすすめです。
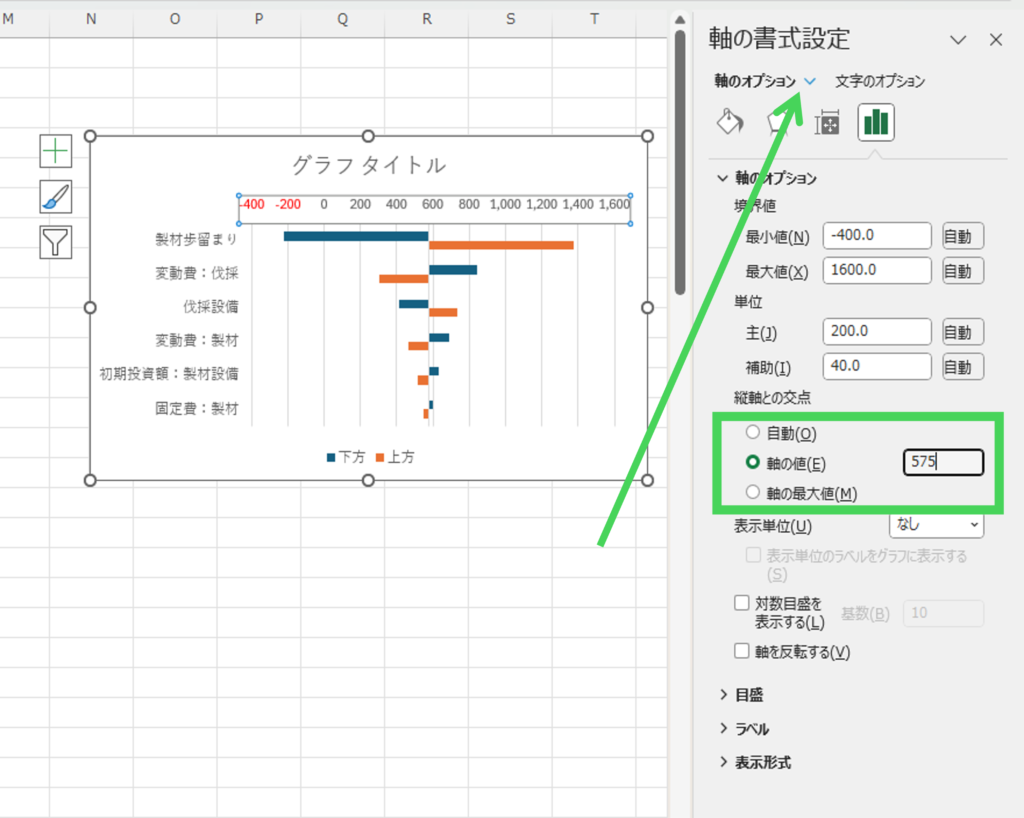
4.適当なデータ系列を選択し、「系列の重なり」を「100%」に設定します。 見やすいグラフになるよう要素の間隔も調整しておくとよいでしょう。 これでトルネードグラフの形が出来上がります。
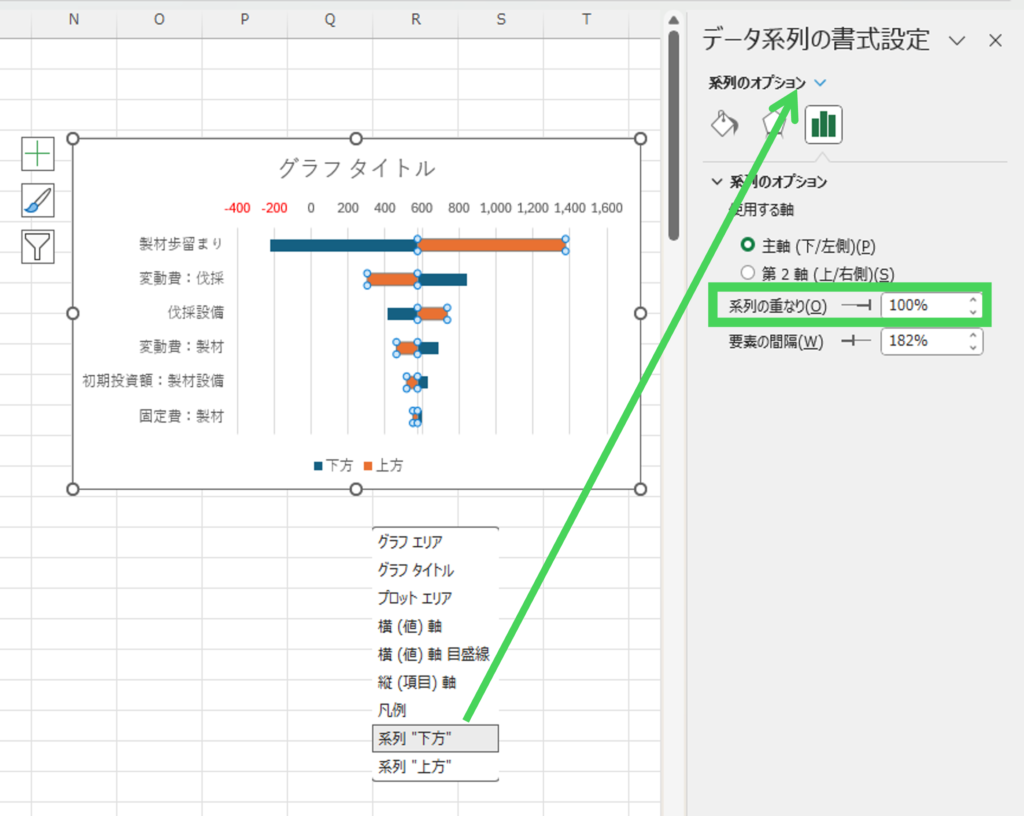
あとは最後の調整として、必要な情報をグラフに追加していくだけです。
トルネードグラフでは、横軸の値はあくまで結果の値を示しているため、 入力変数の値との関係性が分かりづらいと感じることがあります。 このような場合は、データ系列に「データラベル」を追加してください。
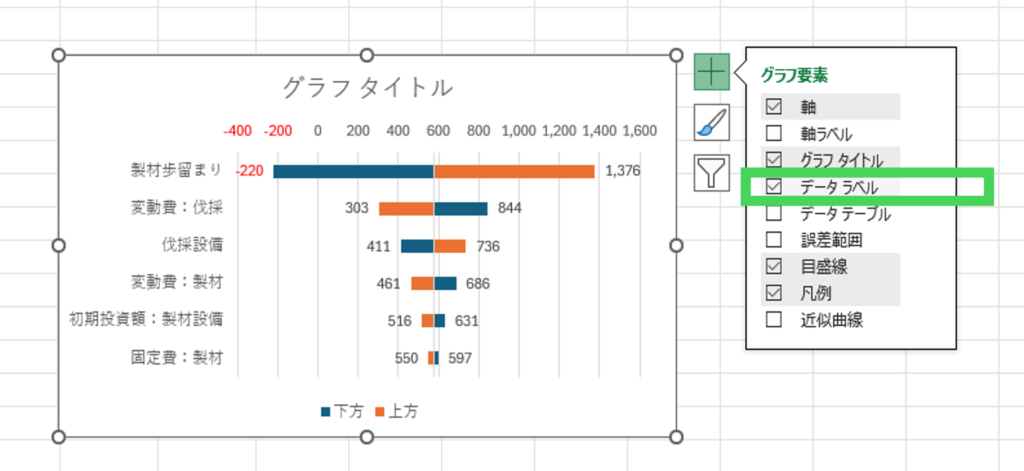
通常は、横軸に対応する値が表示されますが、「ラベルオプション」から 入力変数の数値を表示するように設定ができます。 ラベルオプションで、「セルの値」を選択します。 範囲として、対応する入力変数のデータを選択すれば大丈夫です。 同じ操作を、上方側、下方側の両方に対して行います。
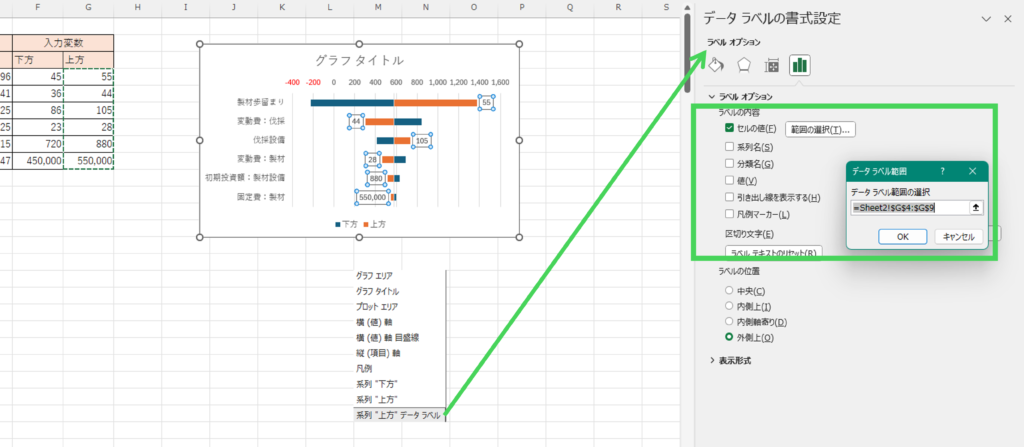
あとは好きなように調整すれば完成です。
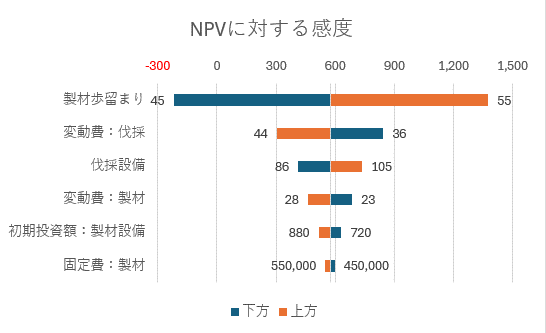
Crystal Ball ではトルネードグラフを簡単に作成可能(計算も自動で実施)
トルネードグラフを一から作る場合にどうすれば良いのかを 知っておくことも、いざというときに役に立つのではと思っています。
一方で、Excelアドインツール Crystal Ball を利用すれば、感度分析からトルネードグラフの作成までをExcel上で非常に簡単に実施できます。
例えば、ライフサイクルアセスメントの分野では1,000以上の項目について感度分析を実施するケースもあり、感度分析自体も面倒です。Crystal Ball に搭載されているトルネード分析ツールを活用すれば、数クリックでトルネードグラフが作成されます。表はExcelのフォーマットで出力されるため、報告用に見た目などを編集することも容易となります。
また、トルネード分析の方法もオプションで調整することが可能です。例えば、変数を指定した値から一律に上下させた場合を検討したり、所定の幅で分析をしたりといった風に分析方法を変更できます。
分析の手間を削減することで、本来実施するべき検討業務などに時間をかけることができます。ご興味の際には、ぜひ以下よりサンプルファイル+無料体験をお試しいただければと思います。デモなどをご要望の場合、お問い合わせフォームよりお気軽にお問い合わせください。